CNPTIA VPN
Instalação e configuração do cliente OpenVPN para acesso à rede interna do CNPTIA.
Sobre a VPN
Ao abrir o chamado solicitando acesso à rede da unidade via VPN é necessário informar a matrícula e o eixo ou núcleo onde o empregado desenvolve suas atividades. Os eixos e núcleos possíveis são:
- bbc
- cca
- chf
- col
- mag
- nco
- ndi
- nti
- sgp
- sii
- sil
- sof
- spm
- sps
- tet
Microsoft Windows 10
Para instalar e configurar o cliente de acesso à VPN em uma máquina executando Windows 10 é necessário seguir os seguintes passos:
- Instalar o cliente de acesso
- Baixar o arquivo de configuração exclusivo do empregado
- Editar o arquivo baixado
- Mover o arquivo para o diretório de configuração do cliente OpenVPN
- Realizar a conexão
O instalador do cliente OpenVPN pode ser baixado aqui. A instalação do cliente e a primeira conexão exigem que o usuário tenha permissões administrativas no sistema. Após baixar o pacote inicie a instalação dando um clique duplo no arquivo OpenVPN-2.6.8-I001-amd64.msi. O processo é simples e não necessita de qualquer alteração nas opções padrão do programa. Após a instalação é possível verificar que o cliente já está em execução procurando pelo ícone da aplicação no canto direito da barra de tarefas. Caso não encontre o ícone execute o cliente para que ele crie as pastas de perfil e configuração necessárias. Um aviso dizendo que nenhum certificado foi encontrado será exibido na tela. Feche a notificação.
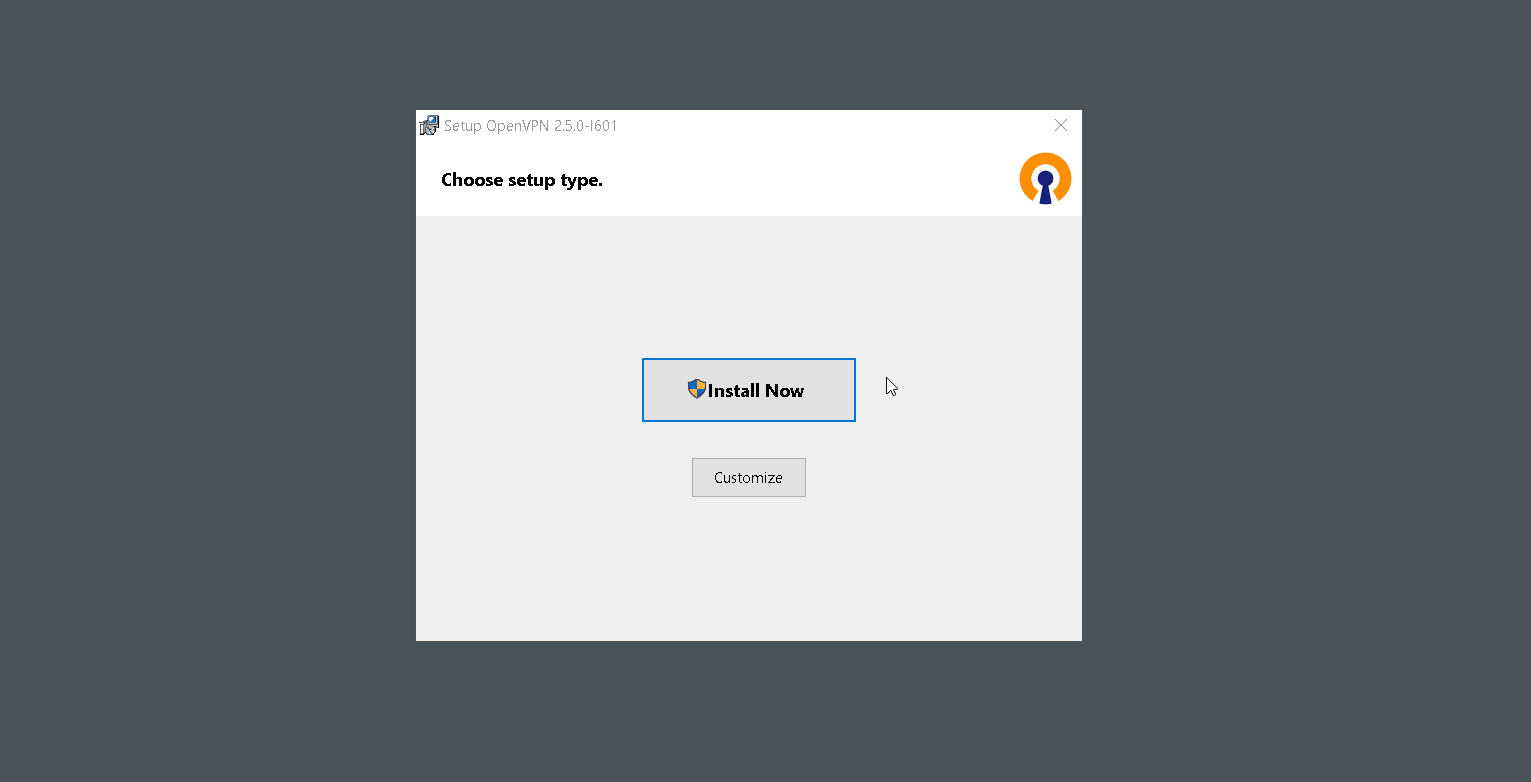
Após concluir a instalação devemos baixar o arquivo de configuração da conexão. Esse arquivo é exclusivo para cada usuário e deve ser baixado no endereço www.vpn.cnptia.embrapa.br/m+matrícula, substituindo m+matrícula pela matrícula do usuário.
Ao abrir, o site exigirá que o usuário se autentique informando usuário e senha (m+matrícula e senha da intranet). Após o login uma lista com os eixos de pesquisa e/ou núcleos para os quais o usuário tem permissão de acesso via VPN será exibida. Abra a pasta do seu eixo/núcleo de atuação e faça o download do arquivo de configuração.
No exemplo abaixo estamos fazendo o download do arquivo de configuração para o usuário m338455, que atua no NTI. O arquivo de configuração será baixado na pasta Documentos desse usuário.
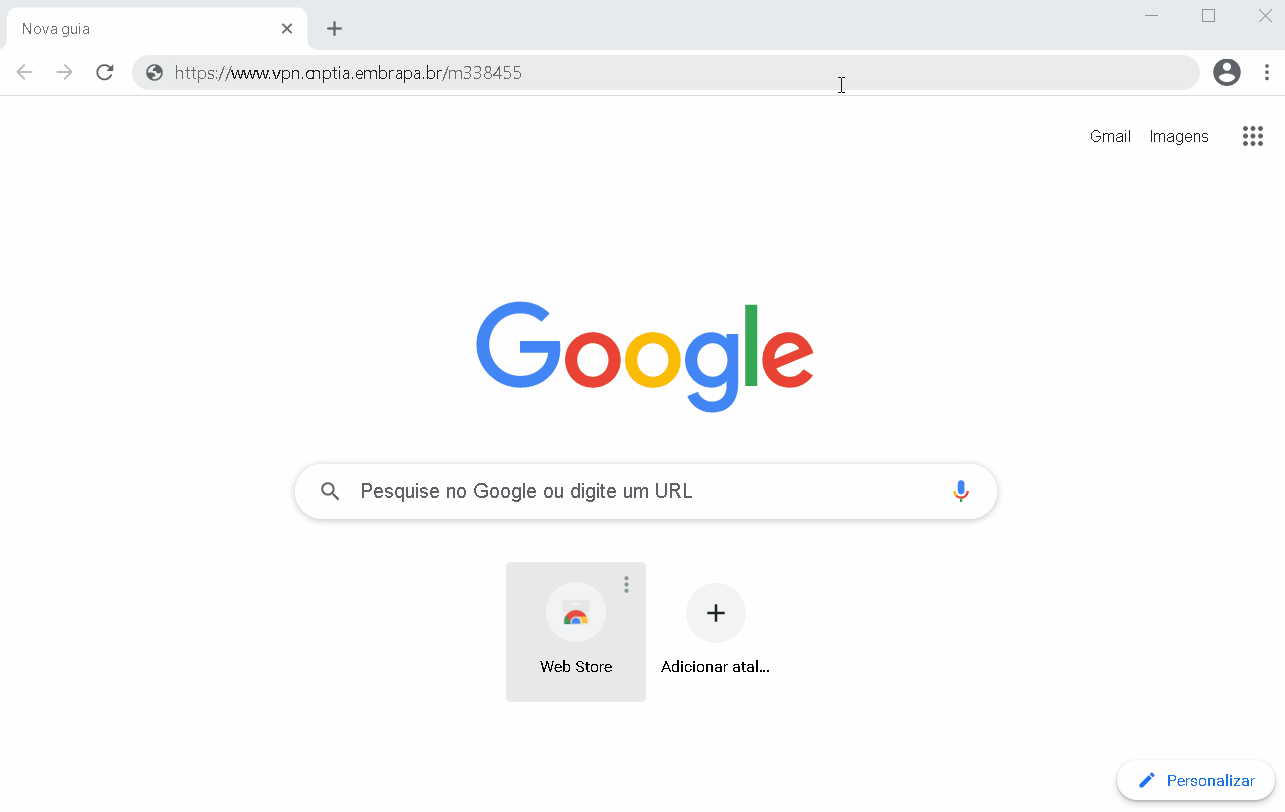
Em ambientes Windows é comum que o sistema operacional salve o arquivo baixado com uma extensão .txt. Renomeie o arquivo retirando essa extensão conforme o exemplo abaixo. Em alguns casos é necessário alterar as opções de visualização so Windows para que o nome completo (nome + extensão) seja exibido ao usuário.
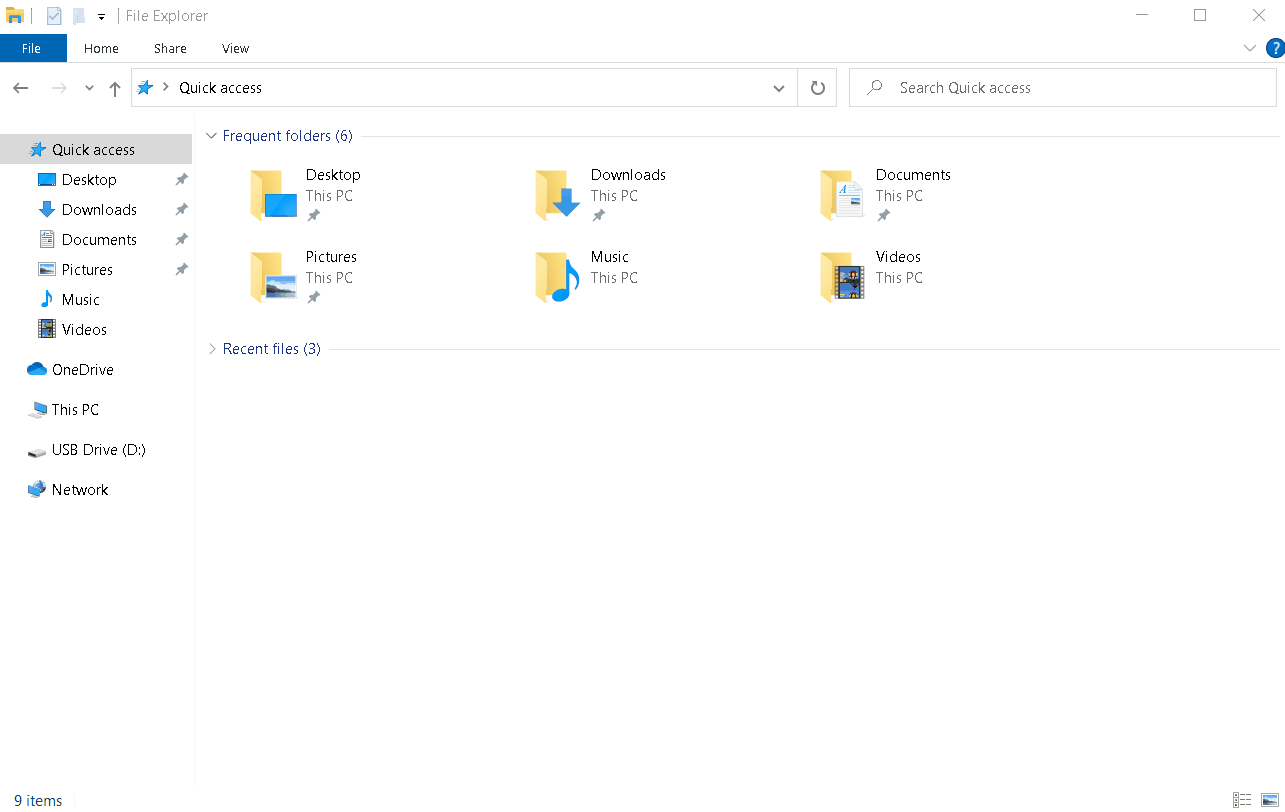
O certificado utilizado para a conexão é gerado automaticamente para ambientes Windows.
Agora podemos mover o arquivo editado para o diretório de configuração do usuário.
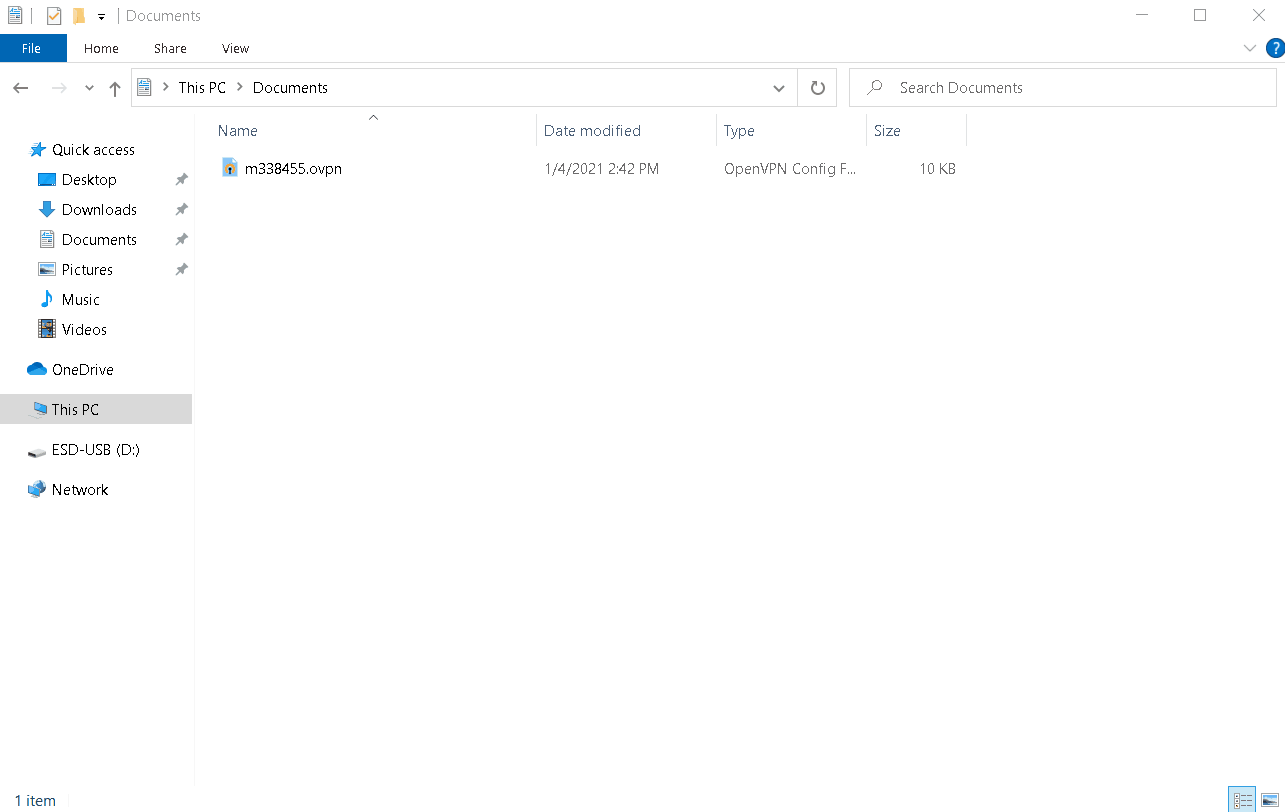
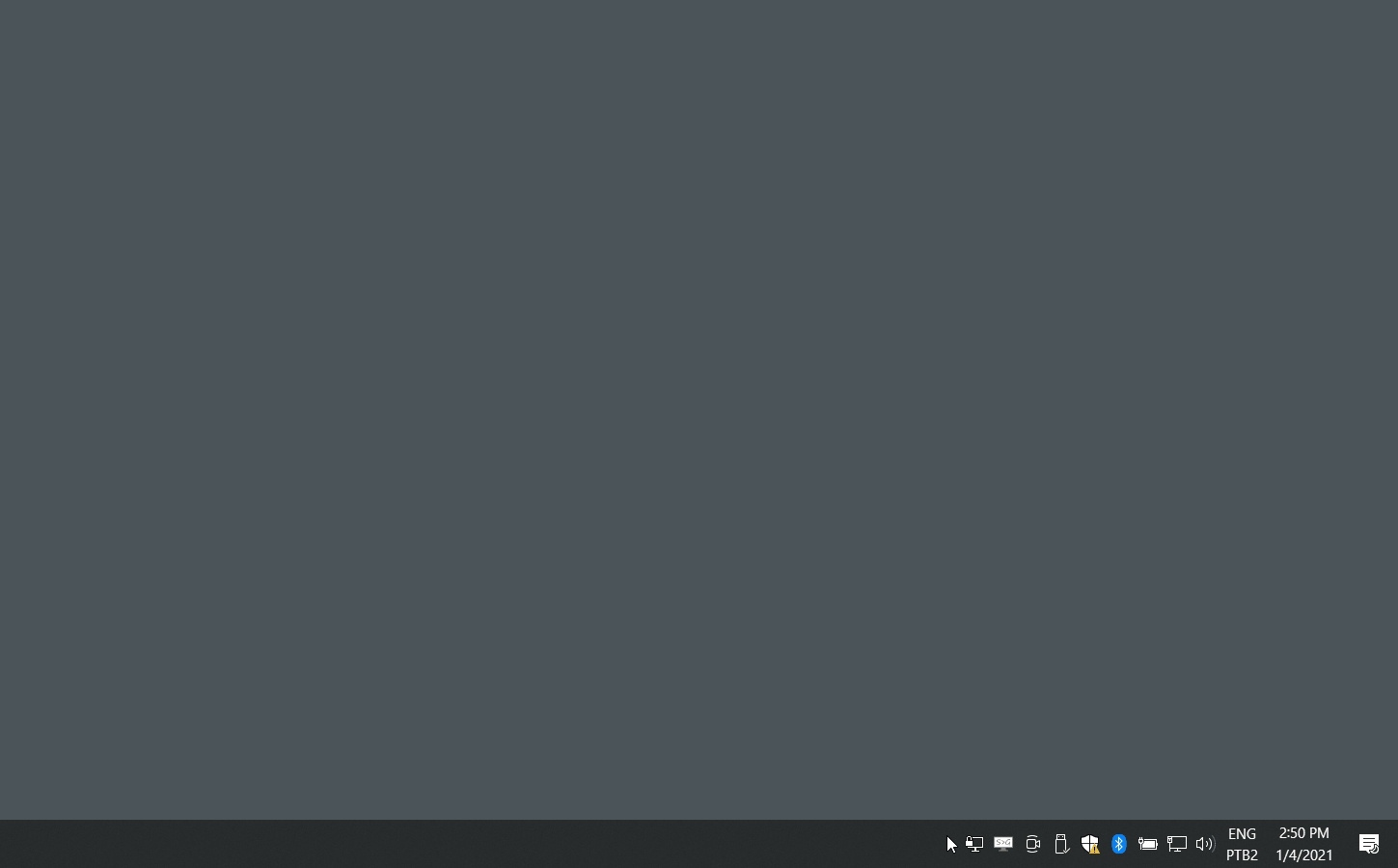
Ubuntu Linux 18.04+
Para sistemas executando o Ubuntu Linux a partir da versão 18.04 é necessário instalar o cliente de acesso à VPN e baixar o arquivo de configuração da conexão. Para a instalação do pacote é necessário que o usuário tenha permissão para executar comandos com permissões administrativas com o sudo. Em um terminal execute:
sudo apt install openvpn openvpn-systemd-resolved
Após a instalação baixe seu arquivo de configuração mmatricula.ovpn disponível no link acima. O download geralmente é feito em /home/usuário/Downloads, onde usuário é seu nome de usuário para login (em equipamentos Embrapa o login é m+matrícula)
Abra um terminal e navegue até o diretório onde o arquivo foi baixado (/home/usuário/Downloads em nosso exemplo). Em seguida execute o comando para a conexão
O certificado utilizado para a conexão é gerado automaticamente e é incompatível com ambientes Linux. Para resolver essa incompatibilidade é preciso editar o arquivo removendo a virgula (comentario) do conteúdo para ficar como estão nas linhas abaixo:
up /etc/openvpn/update-systemd-resolved
down /etc/openvpn/update-systemd-resolved
cd /home/usuario/Downloads
sudo openvpn mmatricula.ovpn
O processo de conexão será iniciado e seu login e senha de acesso serão solicitados.